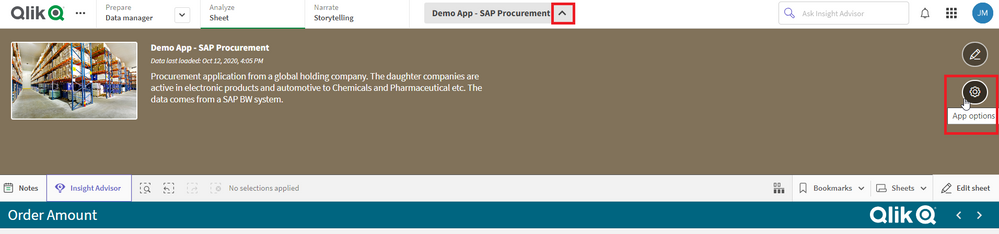Unlock a world of possibilities! Login now and discover the exclusive benefits awaiting you.
- Subscribe to RSS Feed
- Mark as New
- Mark as Read
- Bookmark
- Subscribe
- Printer Friendly Page
- Report Inappropriate Content
There have been many new capabilities that give developers ways to customize and style an app. In this blog, I will review how the sheet header and toolbar can be toggled on and off and the benefits of each, as well as things to consider. The sheet header and the toolbar both appear at the top of an app. The sheet header, outlined below in yellow, includes the name of the sheet, an optional logo or image, and previous and next sheet navigation arrows.
The toolbar is the row above the sheet header. It includes buttons and links to Notes, Insight Advisor, selections tool, bookmarks, sheets and edit sheet.
The toggle for the sheet header and toolbar can be found in the app options section of an app. Open app options by clicking on the arrow next to the app name at the top center of the app. From there, click on the App options icon on the right.
Once the app options are open, you will find the toggles for Show toolbar and Show sheet header.
One of the main benefits of removing the sheet header and toolbar is to gain more space on the sheet. The space that is used by the sheet header and toolbar become area that developers can use for additional filter panes and/or visualizations. Another benefit is developers can add custom capabilities to replace the Qlik Sense defaults. For example, a developer may want to create their own navigation buttons and have more control over the options that are available to the user. If the sheet(s) are being used to create a PowerPoint presentation, removing the sheet header and toolbar makes the presentation look more polished.
Now let’s discuss some things to consider when removing the sheet header. If the sheet header is removed, alternative sheet navigation should be provided for the user. It is possible to use your keyboard to navigate the sheets, but many people do not know that so custom navigation should be created by the developer using buttons or links. In the image below, buttons are used.
In the image below, buttons are used again but the highlighted button indicates the sheet the user is on. So, in this example, the developer has replaced the sheet navigation and the sheet title that was included in the removed sheet header.
A sheet title can also be added to a sheet using a Text & image object. The custom navigation can be designed to match a theme or company brand which gives the developer a lot of flexibility and can give a company’s apps a consistence look and feel.
When the toolbar is toggled off, features are hidden but they are not removed from the app entirely. This is great but not all users may be aware of alternative ways to access the features on the toolbar, so it is important to keep this in mind. For example, users can still create notes for a visualization or view notes for a visualization by right-clicking on a chart, selecting the eclipse (…) and then selecting Notes. Another example is users can still access bookmarks or the sheets in an app via the App Overview. Users can still ask questions via Insight Advisor, so not functionality is loss with the removal of the toolbar. Other things to consider is that while selections can still be made via filter panes and visualizations, without the selection bar, users may not be aware that selections have been made. This is why the developer needs to make sure there are filter panes or some way for users to know what has been selected. When it comes to selections, buttons can also be used to perform actions such as clearing selections and making selections in a field.
The overall goal is not to make things harder for the user so knowing possible issues and designing for them is smart. While there are benefits in toggling off the sheet header and/or toolbar, developers must consider how this may impact their users and how their users will use the app. The user experience can be just as good with the sheet header and toolbar toggled off if the developer plans well for an intuitive user experience.
Thanks,
Jennell
You must be a registered user to add a comment. If you've already registered, sign in. Otherwise, register and sign in.